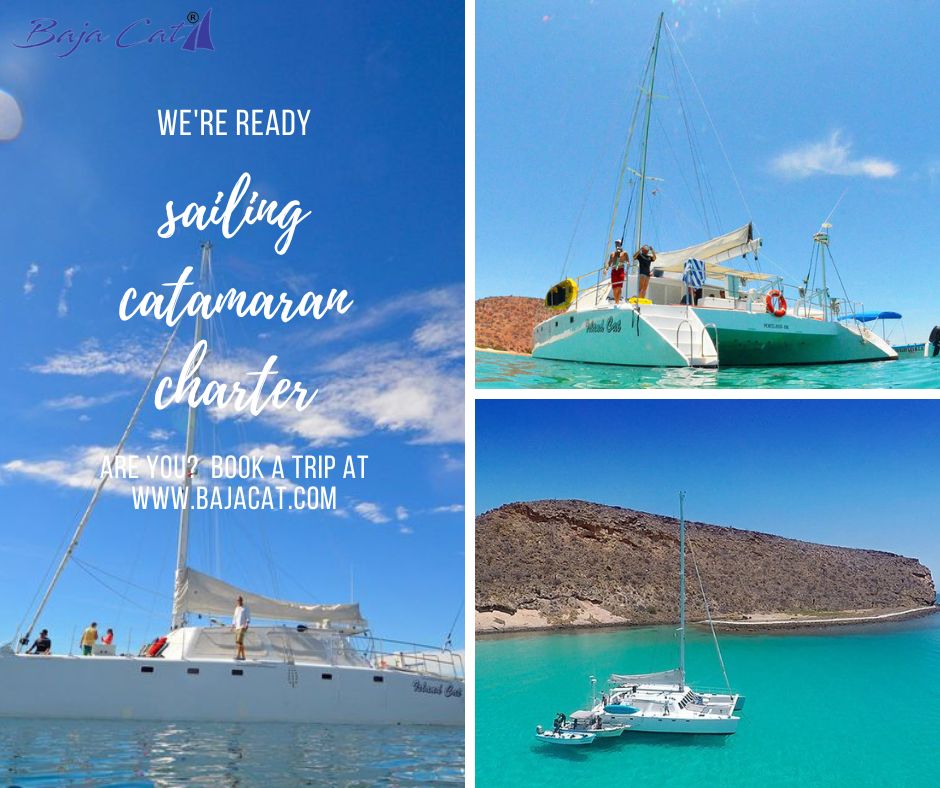Both iPhones and Android devices have their advantages and disadvantages, but the common consensus is that iOS is easier to learn and use, while Android provides greater customization and setup options. Even while Apple's operating system appears to be simple, there are plenty of complicated capabilities hiding behind its polished surface.
You might never know that you can hide private images, use your phone as a level, activate a hidden trackpad, give Siri nicknames, and more if you don't know about these helpful iPhone hacks. We're here to lead you in the right direction.
Use the Keyboard as a trackpad-
Did you realize that the iPhone keyboard also functions as a trackpad? You'll be able to move the pointer more precisely and skip to specific sections of text using this function, all without needing to tap on the screen. You'll need an iPhone that supports 3D Touch (iPhone 6S or newer) to use it, but it also works on any iPad.
To activate the trackpad on the iPhone, press and hold it anywhere on the keyboard. You're in business once the keyboard goes blank. Then drag your finger around the text to move the cursor. To engage trackpad mode on an iPad, drag two fingers in any direction across the keyboard.
Check that a surface is a level-
It's possible you weren't aware that the iOS measurement app offers leveling features. Even if you did, you might not have realized all of its capabilities. Open Measure and press Level on the right to find it.
In portrait or landscape mode, you may use the level with your phone lying flat or perched on its side. Set the angle to zero if you wish to measure the difference between two surfaces or if you're dealing with a fixed surface that isn't absolutely level or vertical. Then move your phone about; the red area will indicate how much the angles differ.
Use it to make sure your pictures are hanging correctly and your DIY is up to scratch. An iPhone may not be as precise as a dedicated bubble level, but itís still handy.
Hit backspace in calculator-
If you use the iOS calculator app frequently, you're familiar with the irritation of mistyping a digit and having to restart the computation. You won't have to use the C or AC keys every time you make a mistake thanks to this secret backspace function. Simply slide to the left or right at the top of the screen to change the digits. The motion functions as a backspace command, removing the last number you typed.
While we're on the subject of Calculator, have you ever twisted your iPhone to put it in landscape mode? This view displays a slew of additional features, but it'll only work if your phone isn't locked in portrait mode. To check, swipe down from the upper right corner of the screen on an iPhone X or later, or up from the bottom of the screen on the iPhone SE and previous devices, to access the control center. Make sure the lock with the arrow around it is not activated.
Hide your private photos-
When we want to exchange images or videos, we all hand our phones over to our buddies. But what if your collection contains sensitive photographs that you don't want anyone else to see? Fortunately, the iPhone makes it simple to hide your most private photos.
Select one or more photographs inside photos, then hit the Share button and select Hide. Your chosen photos will vanish from every location in your library, but you'll still be able to see them in the Hidden folder within your Albums, as stated in the confirmation message.
Go to bed on time-
In addition to allowing you to set alarms to ensure that you get up on time, iOS will also assist you in sticking to a specified bedtime. Open the Health app on your iPhone, tap Browse in the bottom right corner, search for Sleep, and pick Your Schedule. The app will prompt you to set a sleep goal if you haven't already done so. If you want to change it, go to Full Schedule and Options.
It's now time to make a sleeping schedule. Choose which days you want the sleep plan to be active by tapping Add under Your Schedule or setting your first full schedule under Full Schedule. Then, around the clock graphic, slide the bedtime and wake-up sliders to set times for each. Set your alarm options after that. When it's time to sleep, your iPhone will automatically ping you, turn on Do Not Disturb, and track how well you're meeting your sleep goals. ???????


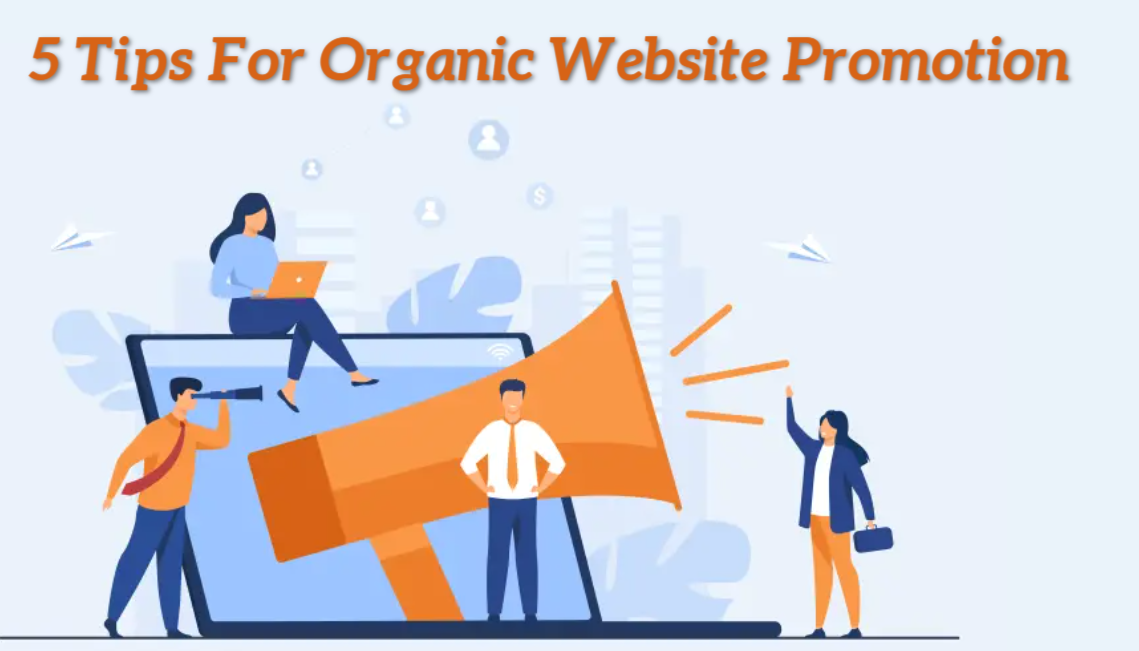


![Top 5 Best Ways to Create Your Own Cartoon Character [For Non-illustrators] Top 5 Best Ways to Create Your Own Cartoon Character [For Non-illustrators]](https://www.chattycathy.blog/uploads/img/632d545cdf266.jpg)